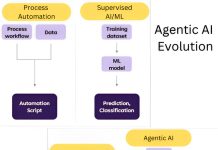Như chúng ta đã biết, Phối hợp cho Revit (Collaboration for Revit – C4R) đã thay đổi một cách căn bản cách thức đưa ra các dự án Phối hợp BIM. Tuy nhiên, một trong những hạn chế của C4R là chỉ có thể liên kết các tệp của Revit. Autodesk thừa nhận vấn đề đó và gần đây đã phát hành một công cụ có tên “Autodesk Desktop Connector”. Công cụ này cho phép liên kết các tệp không phải Revit với các dự án C4R.
Dưới đây là các bước thực hiện:
1. Tải và cài đặt phiên bản mới nhất của Autodesk Desktop Connector.
2. Sau khi cài đặt, hãy chạy công cụ từ menu Start, như hình bên dưới. Hộp thoại hiện ra, bạn cần đăng nhập tài khoản Autodesk.
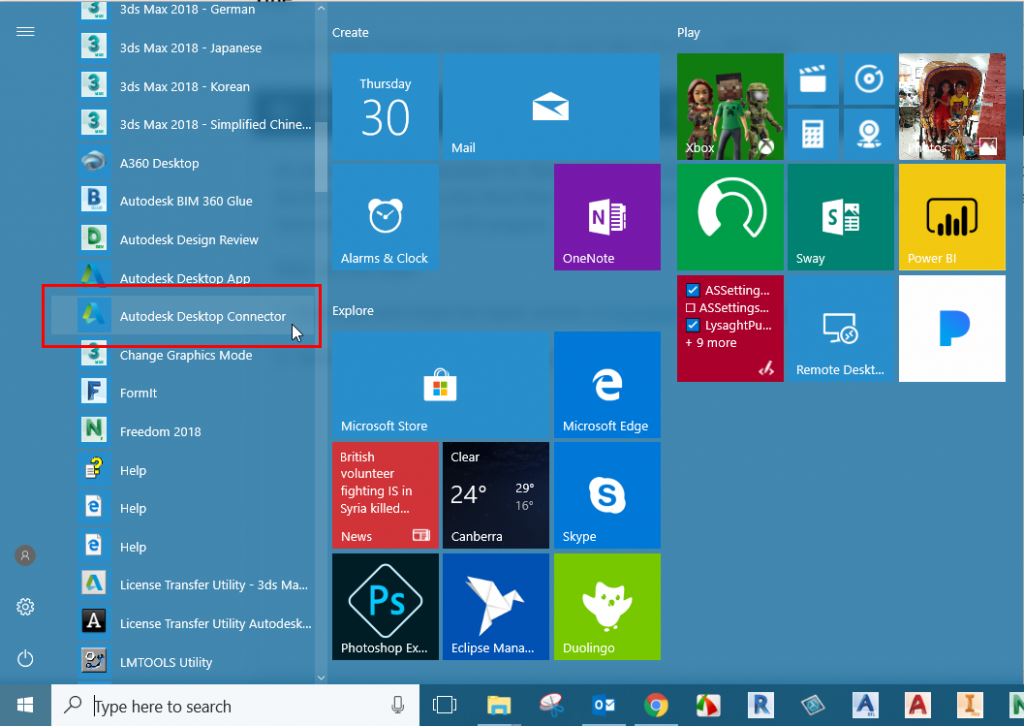
3. Sử dụng thông tin đăng nhập C4R của bạn để đăng nhập vào Autodesk Desktop Connector. Sau khi đăng nhập, một mục mới có tên BIM 360 Team sẽ được hiện trong cửa sổ File Explorer, như hình bên dưới:
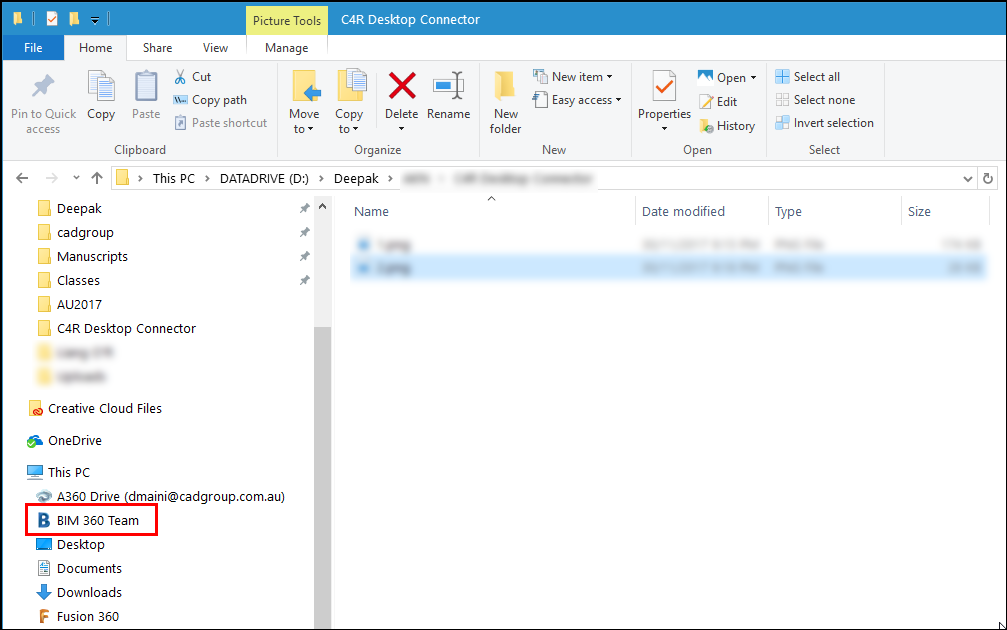
4. Nhấp vào biểu tượng BIM 360 Team trong cửa sổ File Explorer; tất cả các HUB mà bạn có sẽ được liệt kê trong khung bên phải của cửa sổ File Explorer, như hình bên dưới:
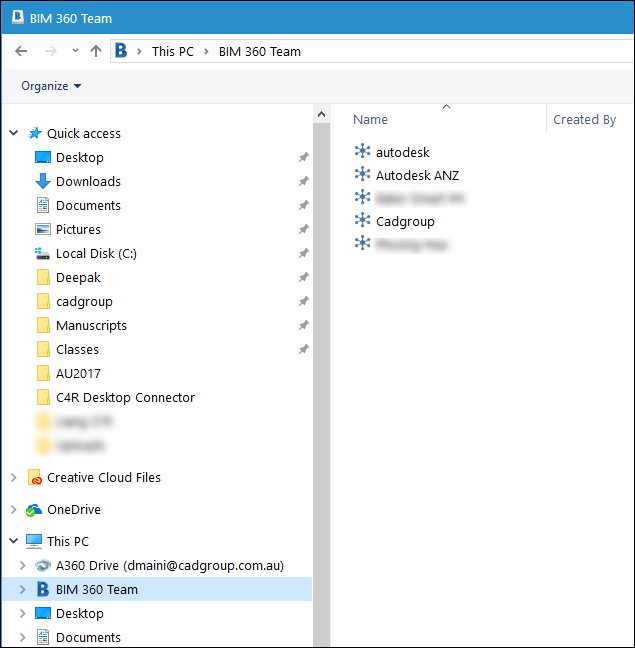
5. Nhấp đúp vào HUB và sau đó nhấp đúp tiếp vào thư mục dự án C4R; bạn sẽ thấy các tệp và thư mục Revit khác nhau (nếu có) trong thư mục dự án C4R.
Điều cần lưu ý là ở giai đoạn này, bạn không thể sao chép và dán bất kỳ tệp nào vào thư mục dự án C4R này bằng Autodesk Desktop Connector. Vì vậy, bạn sẽ phải kéo và thả tệp không phải tệp Revit trong thư mục này.
6. Kéo và thả tệp không phải Revit mà bạn muốn liên kết vào thư mục dự án C4R của bạn, như hiển thị bên dưới. Trong trường hợp này đang kéo và thả tệp DWG.
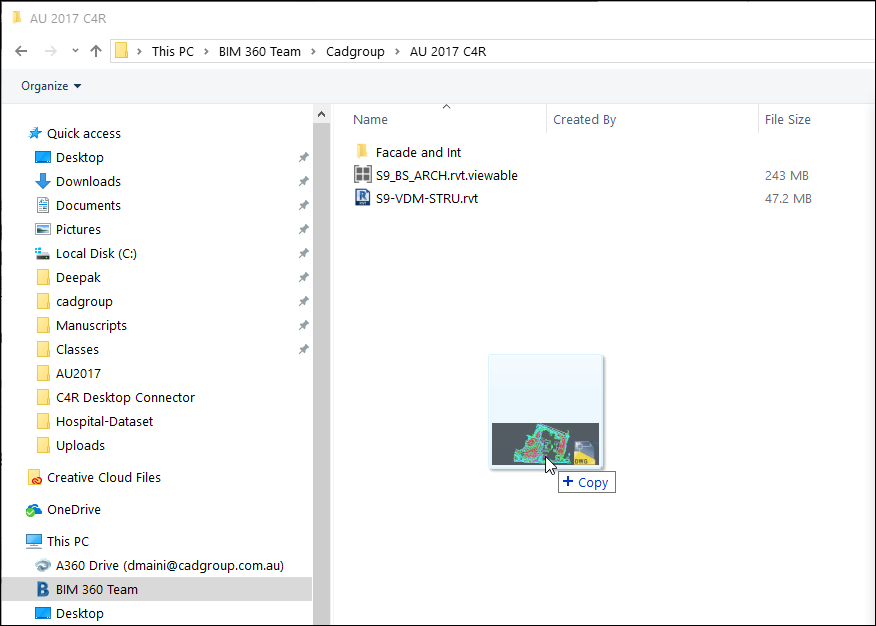
7. Khởi động Revit và từ cùng một dự án C4R, mở tệp Revit mà bạn muốn để liên kết với tệp không phải Revit mà bạn đã kéo và thả ở bước trước.
8. Mở hộp thoại Manage Links.
9. Từ góc trên cùng bên trái của hộp thoại, chọn tab có định dạng tệp không phải tệp Revit mà bạn muốn liên kết. Trong trường hợp này, chọn CAD Formats.
10. Nhấp vào Add để hiển thị hộp thoại Link CAD Formats.
11. Từ danh sách Look in ở phía trên, nhấp vào This PC (hoặc My Computer) ; BIM 360 Team được liệt kê là một trong các thư mục, như hình bên dưới:
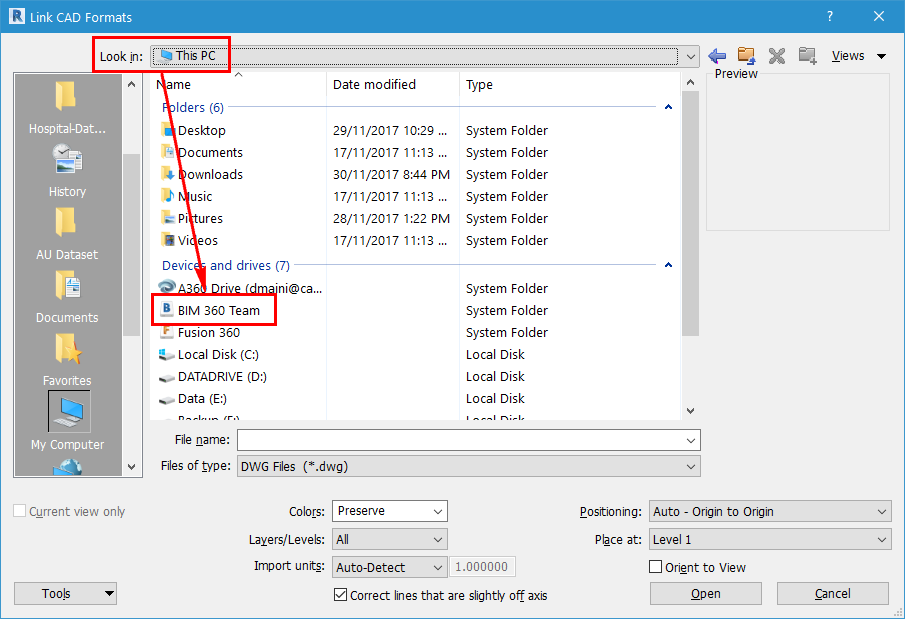
12. Nhấp đúp chuột vào biểu tượng BIM 360 Team > thư mục kết nối của bạn > thư mục dự án C4R hiện tại; tệp không phải Revit mà bạn đã kéo và thả sẽ được liệt kê ở đó.
13. Nhấn đúp chuột vào tệp không phải Revit; tệp này sẽ được liệt kế trong mục Manage Links như hình dưới đây:
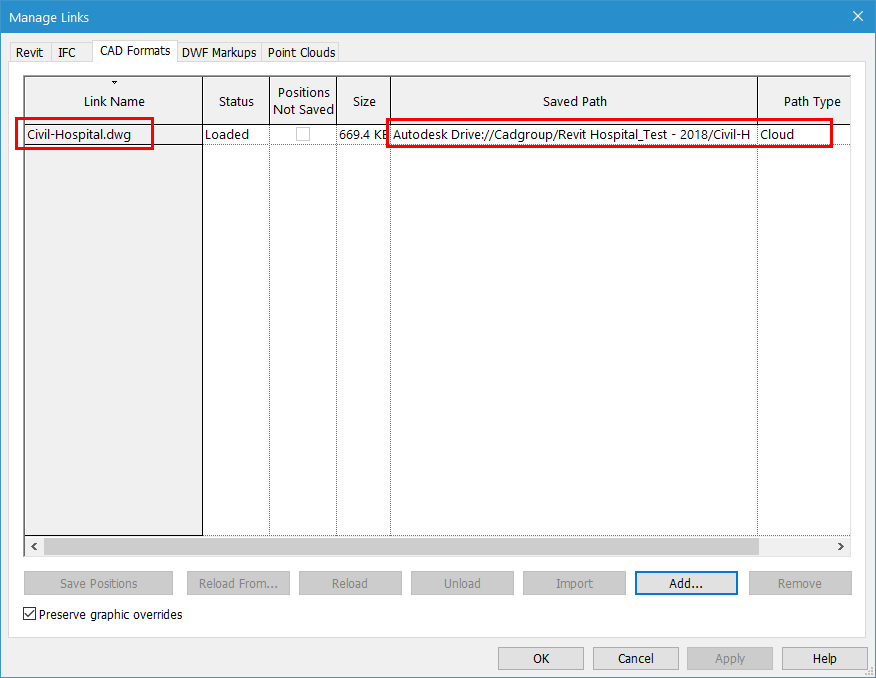
14. Nhấp vào OK trong hộp thoại; tệp không phải Revit sẽ được hiển thị trong mô hình Revit, như hình bên dưới:
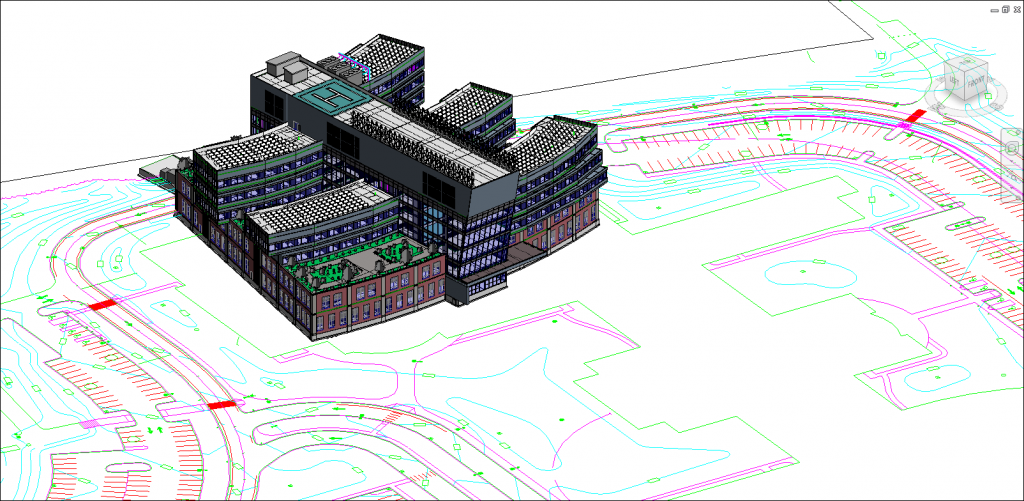
15. Lưu và đồng bộ mô hình với lưu trữ đám mây.
16. Cập nhật phiên bản mới nhất của tệp Revit với đường link của tệp không phải Revit cho BIM 360 Team.
17. Mở BIM 360 Team bằng trình duyệt Internet của bạn.
18. Nhấp đúp chuột vào dự án C4R mà bạn đã thêm vào đường link của tệp không phải Revit; tệp không phải Revit được liệt kê trong dự án đó, như bên dưới:
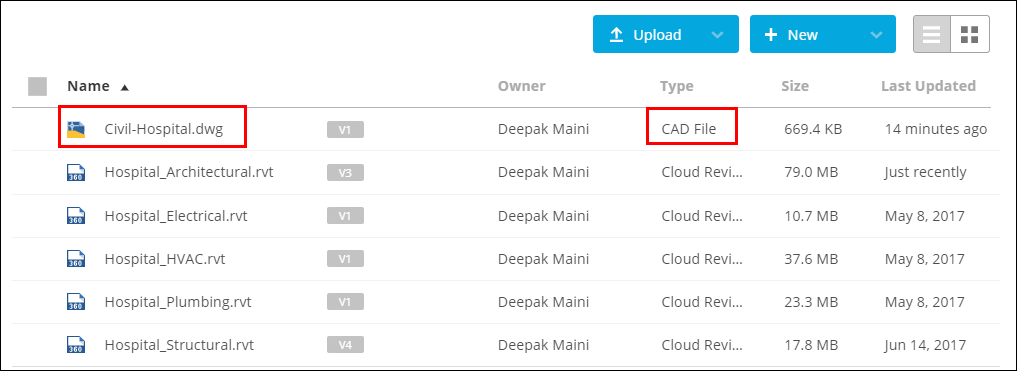
19. Nhấp vào tệp Revit mà bạn đã cập nhật gần đây; tệp không phải Revit được liên kết cũng được hiển thị trong BIM 360 Team, như hình bên dưới:
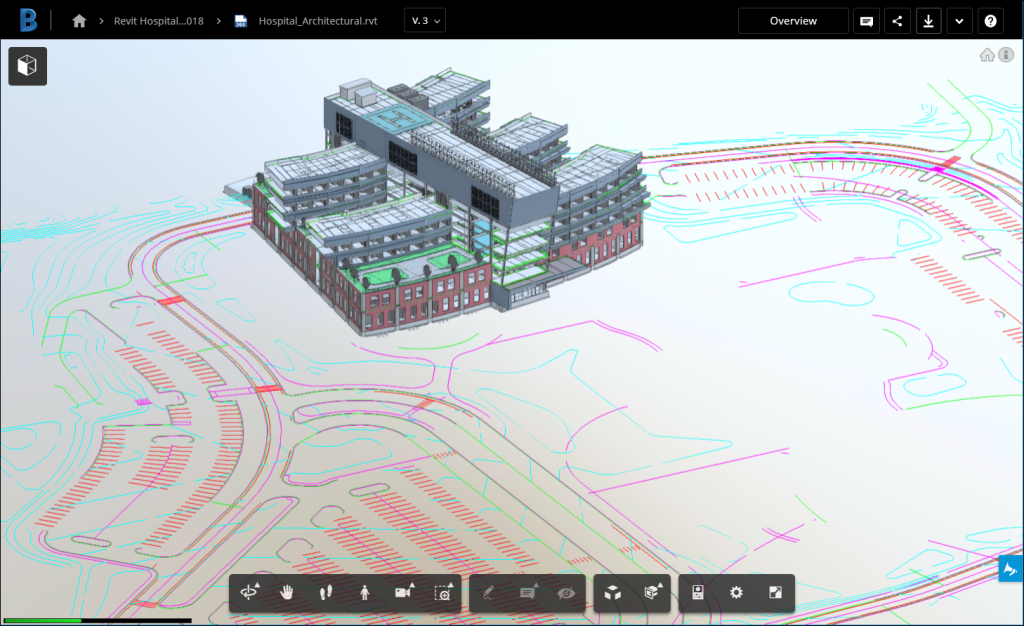
Trên đây bài hướng dẫn của Vietnam BIM Network về công cụ Autodesk Desktop Connector. Chúc các bạn cài đặt và sử dụng thành công!
QUANG PHUONG
Nguồn: https://knowledge.autodesk.com/search-result/caas/simplecontent/node/126166.html



















![[IICM] Tuyển dụng BIM Modeller](https://vietnambim.net/wp-content/uploads/2020/02/July-20-Laura-recruitment-123rf-700x420-218x150.jpg)
![[TUYỂN DỤNG]](https://vietnambim.net/wp-content/uploads/2019/10/sai-pham-trong-tuyen-dung-cong-chuc-2019_2003091753-218x150.jpg)
![[BIMNUCE-IICM] Tuyển BIM Modeller – Không yêu cầu kinh nghiệm](https://vietnambim.net/wp-content/uploads/2019/06/Tuyen-dung-BIM-Modeller-218x150.jpg)

![[TUYỂN DỤNG] – STRUCTURAL VÀ ELECTRICAL BIM](https://vietnambim.net/wp-content/uploads/2019/01/July-20-Laura-recruitment-123rf-700x420-218x150.jpg)